
Windows 11 est maintenant lancé, et nous allons vous dire comment télécharger gratuitement le dernier système d’exploitation de Microsoft.
Avant d’essayer d’installer Windows 11 en utilisant les méthodes ci-dessous, vous devriez vous référer à l’application PC Health Check ici pour voir si votre PC peut exécuter le système d’exploitation.
COMMENT INSTALLER WINDOWS 11 À PARTIR D’UN FICHIER IMAGE DISQUE (ISO)
Vous pouvez mettre à niveau votre système d’exploitation Windows actuel vers Windows 11 directement à partir du fichier ISO si vous ne souhaitez pas utiliser un DVD ou une clé USB.
Ces étapes faciles à suivre vous montreront comment installer Windows 11 en montant le fichier ISO que vous avez téléchargé depuis la page de téléchargement de Windows 11.
Montez le fichier ISO et installez Windows 11 :
- Trouvez le fichier ISO que vous avez téléchargé et cliquez dessus avec le bouton droit de la souris.
- Dans le menu déroulant, sélectionnez Propriétés
- Dans l’onglet Général, cliquez sur Modifier
- Sélectionnez ensuite Ouvrir avec
- Choisissez l’Explorateur Windows comme programme et cliquez sur Appliquer
- Cliquez avec le bouton droit de la souris sur le fichier ISO
- Cliquez sur Monter
- Double-cliquez sur l’image maintenant montée
- Double-cliquez sur le fichier setup.exe pour lancer l’installation de Windows 11.
PASSER DE LEGACY À UEFI SANS RÉINSTALLER WINDOWS (SECURE BOOT)
Pour installer Windows 11, vous devez avoir activé UEFI et Secure Boot.
Microsoft exige que les utilisateurs de Windows 11 utilisent le schéma de partition GPT, un système plus moderne et plus robuste qui autorise les disques durs de plus de 2 To.
Avant de passer du mode BIOS au mode UEFI, vous devrez convertir votre disque en utilisant une partition GPT.
Les étapes suivantes vous montreront comment convertir un disque de MBR en GPT et mettre à jour votre firmware en UEFI.
Convertir un disque MBR en GPT sur Windows 10 :
- Ouvrez Paramètres
- Sélectionnez Mise à jour et sécurité
- Choisissez Récupération
- Trouvez la section Démarrage avancé
- Cliquez sur Redémarrer maintenant
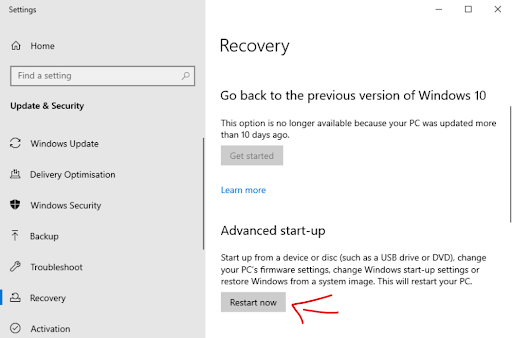
- Dans l’écran d’options suivant, cliquez sur Dépannage.
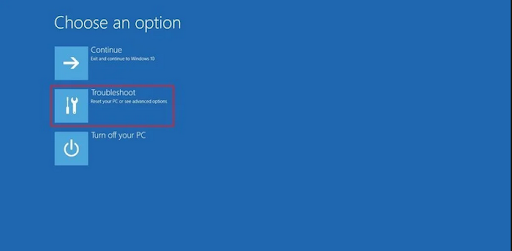
- Puis choisissez Options avancées
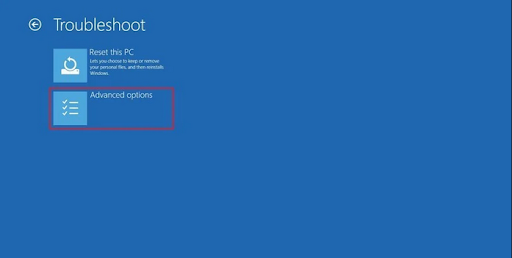
- Puis cliquez sur Invite de commande
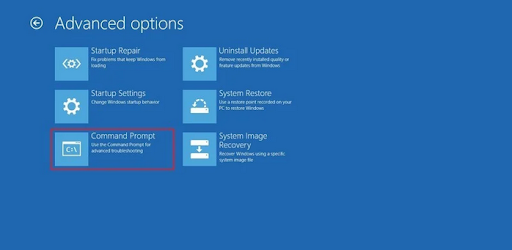
- Vous devrez alors sélectionner votre compte administrateur et vous connecter.
- Dans la boîte d’invite de commande, tapez mbr2gpt /validate et appuyez sur Entrée.
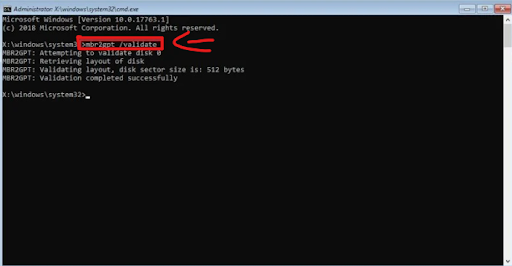
- Ensuite, pour convertir le lecteur, tapez mbr2gpt /convert et appuyez sur Entrée.
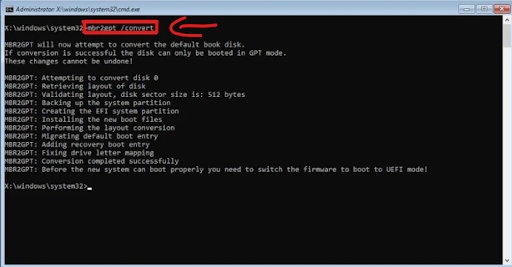
- Une fois que c’est fait, vous pouvez cliquer sur la X en haut à droite.
- Enfin, cliquez sur Éteindre votre PC dans les options suivantes.
Remarque : la conversion en GPT nécessite Windows 10 version 1703 ou ultérieure, et Microsoft recommande la version 1809.
Une fois que tout cela est fait, votre ordinateur peut ne pas démarrer correctement jusqu’à ce que vous changiez le mode du micrologiciel en UEFI.
Pour ce faire, appuyez sur la touche requise lorsque votre ordinateur démarre pour accéder à l’interface du micrologiciel.
La touche à appuyer change d’un ordinateur à l’autre, mais il s’agit généralement de F2, F3, F10, F12 ou Delete.
Une fois dans cette interface, accédez au menu de démarrage et activez l’option UEFI. Veillez à enregistrer vos modifications, puis quittez.
Votre ordinateur ne démarre pas ou ne démarre pas correctement.
Comment vérifier une partition GPT :
- Appuyez sur la touche Windows
- Tapez Gestion des disques et appuyez sur Entrée
- Cliquez avec le bouton droit de la souris sur le disque contenant l’installation de Windows 10.
- Sélectionnez Propriétés.
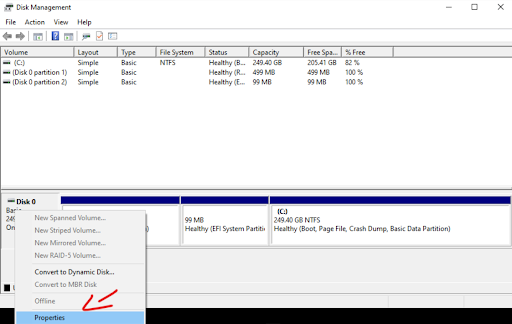
- Cliquez sur l’onglet Matériel
- Cliquez avec le bouton droit de la souris sur le lecteur avec Windows à nouveau
- Choisir Propriétés
- Cliquez sur l’onglet Volumes
- Sous Style de partition : il doit maintenant s’agir de la table de partition GUID (GPT).
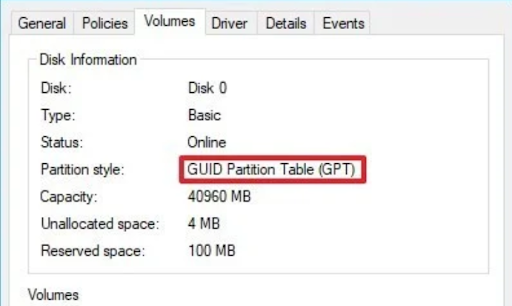
Comment vérifier le micrologiciel UEFI :
- Appuyez sur la touche Windows
- Tapez msinfo32 et appuyez sur Entrée
- Sous Mode BIOS, il doit être indiqué UEFI
PASSEZ LA VÉRIFICATION TPM 2.0 ET INSTALLEZ WINDOWS 11
Nous avons tous entendu parler de TPM et sommes tous bien informés sur TPM 1.2 et TPM 2.0.
Si vous êtes l’un des malchanceux et que vous n’avez pas de puce TPM sur votre carte mère, vous échouerez au contrôle de santé du PC de Microsoft, ce qui vous empêchera d’installer Windows 11.
Cependant, vous pouvez contourner ce problème et éviter la vérification du TPM en utilisant un outil de saut de TPM, que vous pouvez trouver ici.
Remarque : il est toujours important de s’assurer de la validité de tout fichier que vous téléchargez ou exécutez avant de le faire.
CONTOURNEMENT OFFICIEL DE MICROSOFT POUR L’INSTALLATION DE WINDOWS 11
Microsoft a publié une solution de contournement pour ceux qui répondent à la configuration minimale requise pour Windows 11 mais qui ne disposent pas de TPM 2.0.
Utilisation de l’éditeur de registre Windows pour contourner TPM 2.0 :
- Appuyez sur la touche Windows
- Tapez regedit et appuyez sur Entrée
- Trouvez HKEY_LOCAL_MACHINE\SYSTEM\Setup\MoSetup dans la partie gauche.
- Cliquez avec le bouton droit de la souris dans la fenêtre de droite
- Sélectionnez Nouveau > Valeur DWORD (32 bits).
- Double-cliquez sur la nouvelle valeur DWORD et renommez-la en
- AllowUpgradesWithUnsupportedTPMOrCPU.
- Définissez la valeur sur 1.
- Vous pouvez maintenant installer Windows 11
Remarque : vous DEVEZ toujours disposer de TPM 1.2 lorsque vous utilisez cette méthode de contournement. Si vous ne remplissez pas la configuration minimale requise, votre ordinateur peut souffrir de problèmes de performance.
WINDOWS 11 CLÉ CD SUR ALLKEYSHOP
Vous pouvez lire notre grand article sur Windows 11 si vous en avez besoin ici.
Vous pouvez également trouver des clés CD Windows 11 bon marché, ainsi que des clés de jeux, des cartes cadeaux et des logiciels antivirus sur les pages de notre boutique.
Plus d’articles à ce sujet :


Téléchargez gratuitement l'extension de navigateur Allkeyshop
Pour toutes les dernières actualités sur les jeux vidéo, les bandes-annonces et les meilleures offres, pensez à nous ajouter à vos favoris.
Vous pouvez trouver toutes les meilleures offres en ligne et les moins chères sur les clés CD, les codes de jeu, les cartes-cadeaux et les logiciels antivirus auprès des vendeurs de clés CD vérifiés sur nos pages de magasin.
Pour ne manquer aucune actualité sur Goclecd, abonnez-vous sur
Google Actualités
.









