
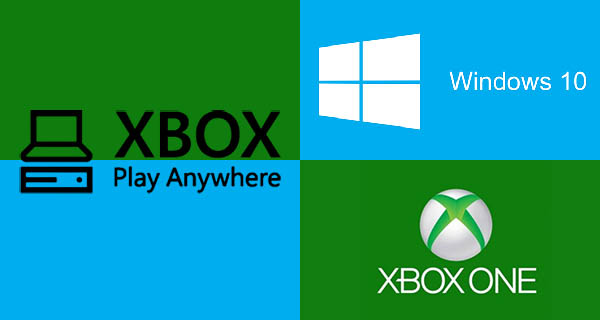
Xbox Play Anywhere sur PC
Grâce au programme « Xbox Play Anywhere », tous les jeux à venir sur Xbox One seront désormais compatibles Windows 10 et vous pourrez donc y jouer en tout tranquillité sur votre PC. Et le mieux, c’est que votre sauvegarde est partagée sur les deux supports, vous ne perdez donc pas votre progression !
Tout d’abord, vous devez savoir qu’il vous est impératif d’avoir Windows 10 Anniversary. Comment vous assurez que vous le possédez ? Commencez par cliquer sur ce lien. Vous arriverez alors sur la fenêtre suivante, dans laquelle il vous faut cliquer sur « Obtenir dès maintenant la mise à jour anniversaire« .
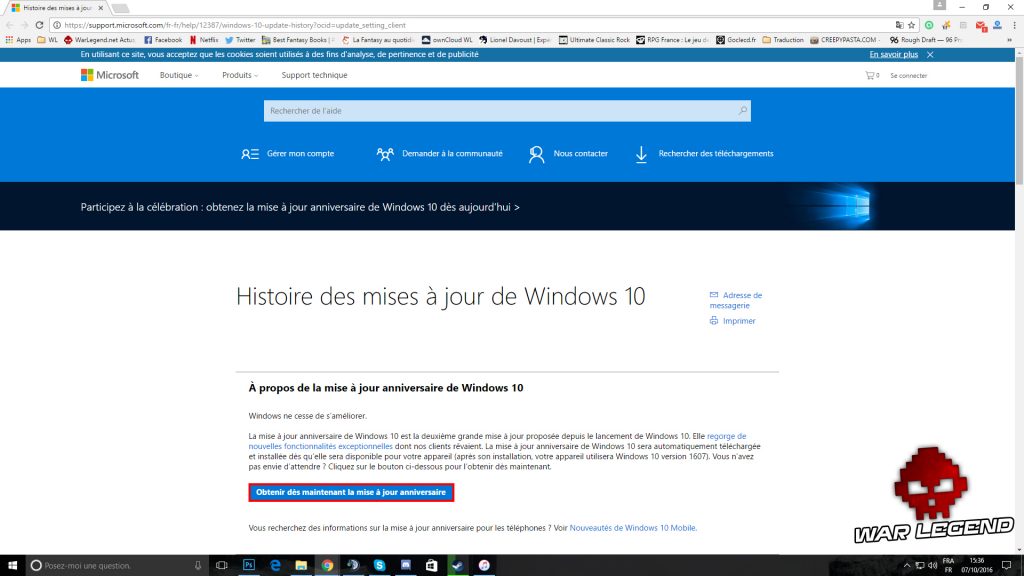
Allez ensuite dans l’explorateur de fichiers, cliquez sur « Téléchargements » dans la partie gauche de la fenêtre puis trouvez le fichier « Windows10Upgrade28084 » dans la partie de droite, double-cliquez dessus. Si vous n’avez pas Windows 10 Anniversary, cet utilitaire lancera son installation ; sinon, il vous signalera que vous possédez déjà cette mise à jour.
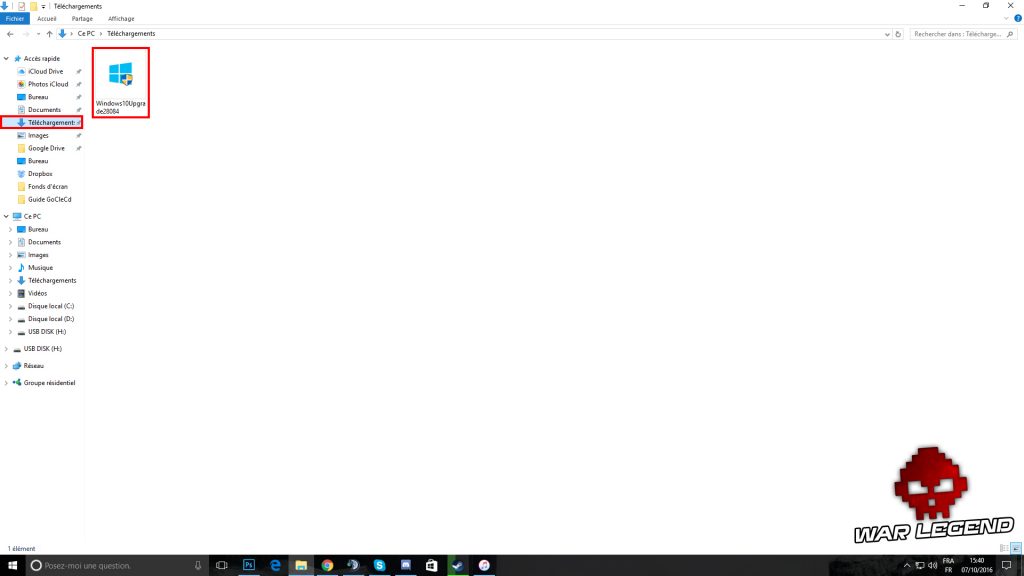
Maintenant que cette étape est réglée, rendez-vous dans le Windows Store en cliquant sur l’icône dans la barre des tâches au bas de votre écran, ou en écrivant « store » dans la barre de recherche de Cortana qui indique « Posez-moi une question ».
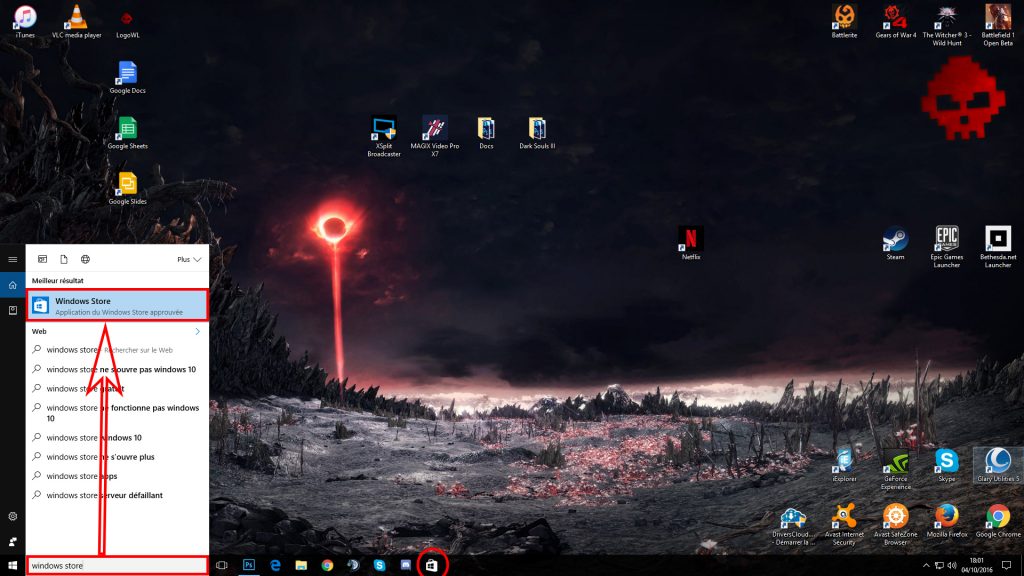 Une fois dans le Windows Store, cliquez sur l’icône à gauche de la barre de recherche située en haut à droite. Dans le menu déroulant, cliquez sur votre nom.
Une fois dans le Windows Store, cliquez sur l’icône à gauche de la barre de recherche située en haut à droite. Dans le menu déroulant, cliquez sur votre nom.
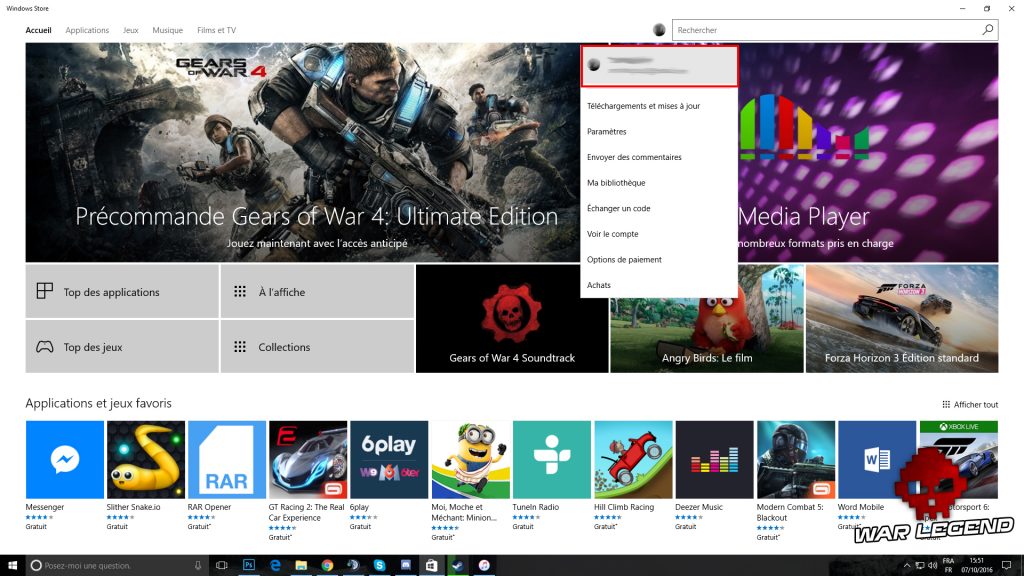
Une petite fenêtre apparaît au centre de l’écran avec votre nom et le mail utilisé par votre compte. Cliquez dessus pour faire apparaître un sous-menu, puis appuyez sur « Se déconnecter ».
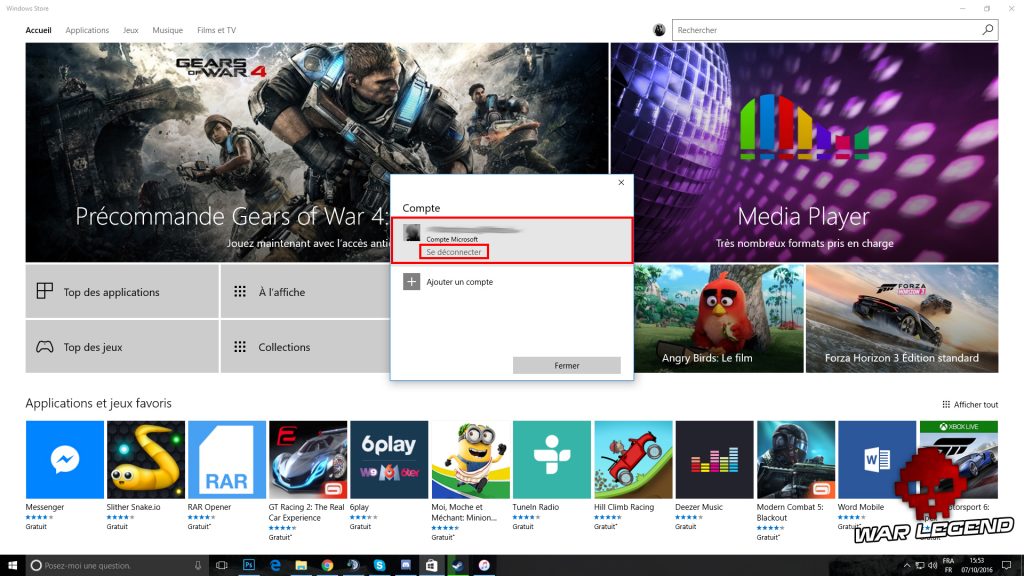
Une fois ceci fait, vous pouvez à présent lancer la procédure pour entrer le compte que vous avez acheté. Cliquez à nouveau sur la petite icône à gauche de la barre de recherche en haut à droite du Windows Store, puis appuyez sur « Se connecter » en enfin sur « Compte Microsoft » dans la fenêtre qui apparaît.

Entrez les informations du compte en commençant par le mail puis en terminant avec le mot de passe. Suivez la procédure jusqu’au bout pour finir d’ajouter le compte au Windows Store et ainsi obtenir l’accès au jeu acheté.

À présent que le compte est ajouté, cliquez encore une fois sur l’icône à gauche de la barre de recherche mais optez cette fois pour « Ma Bibliothèque ».
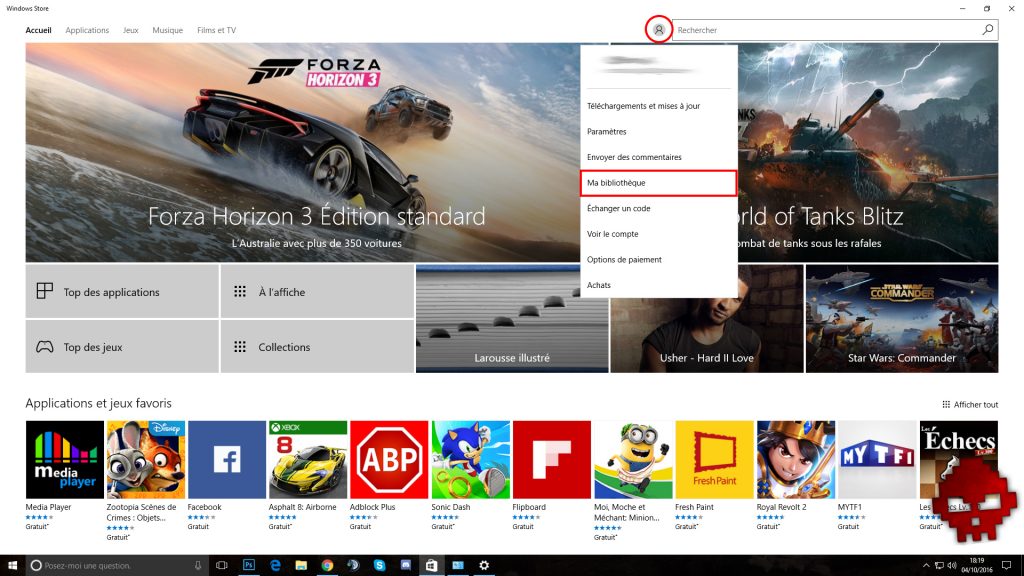
Une nouvelle fenêtre apparaît, cliquez sur le jeu que vous avez acheté puis cliquez sur « Télécharger » pour débuter son téléchargement. Par exemple ici, Gears of War 4.
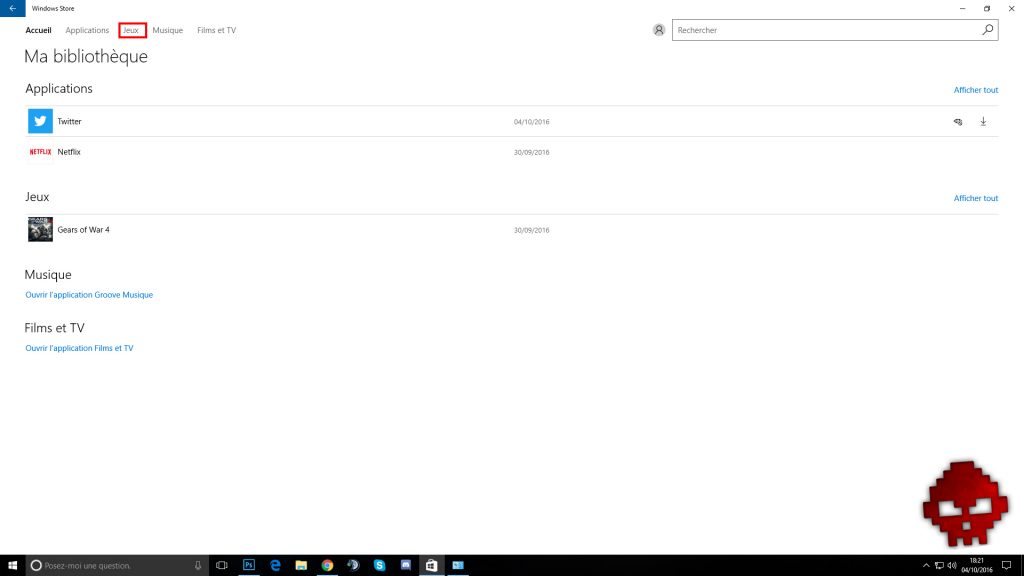
Une fois que le téléchargement a démarré, cliquez sur l’icône à gauche de la barre de recherche et suivez la même procédure qu’auparavant pour vous déconnecter. Maintenant, rajouter votre propre compte en suivant la même procédure que pour l’ajout du compte Microsoft acheté. Le jeu est désormais directement disponible dans votre propre compte.
Guide produit par WarLegend.net – War Legend réunit des passionnés du jeu vidéo autour d’un site centré sur le traitement de l’ actualité gaming et la rédaction de guides complets ; War Legend dispose également d’une WebTV qui diffuse des streams et émissions originales chaque jour. WarLegend.net est sponsorisé par Goclecd.fr
Téléchargez gratuitement l'extension de navigateur Allkeyshop
Pour toutes les dernières actualités sur les jeux vidéo, les bandes-annonces et les meilleures offres, pensez à nous ajouter à vos favoris.
Vous pouvez trouver toutes les meilleures offres en ligne et les moins chères sur les clés CD, les codes de jeu, les cartes-cadeaux et les logiciels antivirus auprès des vendeurs de clés CD vérifiés sur nos pages de magasin.
Pour ne manquer aucune actualité sur Goclecd, abonnez-vous sur
Google Actualités
.




